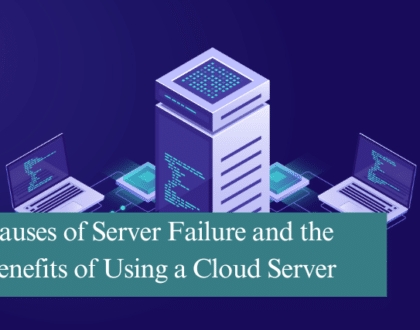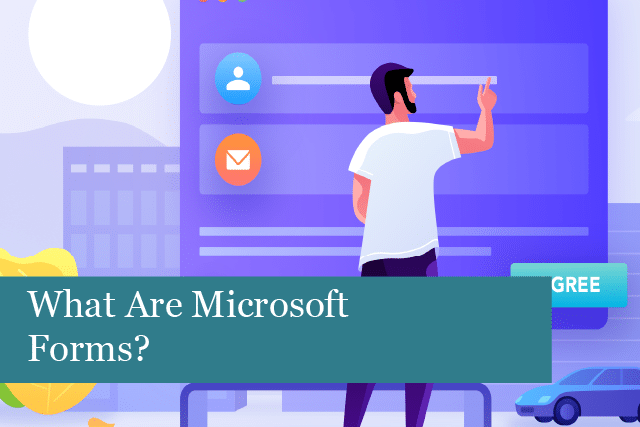
Office 365 provides various applications to help run your business. One of those apps is Microsoft Forms. This is web-based app missed or underutilized by many; however, it can be a helpful tool for your business.
What is Microsoft Forms?
Microsoft Forms is an easy-to-use, lightweight app within Office 365. Using the app, you can quickly create a form to collect responses to surveys, quizzes and polls. As people respond, their responses are collected, and you can watch the results in real time. The app also allows you to visualize data.
The app was originally created for educators and was used to assess student progress on a regular basis. With the release to other Office 365 plans, businesses can now take advantage of this simple and easy tool.
It only takes a few minutes to create a form and there’s no training needed. It’s also easy for respondents to fill out the form, which works across all browsers. There’s no need to install a separate app or have any coding knowledge. Respondents can even access Forms from their mobile devices.
Forms can be used in many ways including:
- Polls: can be used to collect feedback from a team or employees
- Quizzes: can be used by teachers to check their students’ knowledge
- Surveys: are great to collect feedback from clients and customers, organize company events
These are only ways you can use Microsoft Forms. This is a versatile tool that can help you gather the information and data needed to make decisions, measure progress on projects and more.
The application was first offered on Office 365 education but has since been extended to other Office users.
Office 365 Plans that Include Microsoft Forms
Forms is now available for Office 365 Education users, and to those who have commercial Office 365 plans including Office Business Essentials, Office 365 Business Premium and Office 365 Enterprise E1, E3 and E5. Forms are also available to people who have personal Microsoft Accounts.
The most recent iteration of forms is Microsoft Forms Pro. With this version, it’s possible to include company branding, integrate Forms with Dynamics 365 and even set up workflow automations.
Where to Find Forms
First, sign into your Office 365 account, and then head to the Office 365 Home Page. Take a look at your list of apps. If Forms doesn’t show up in the list, then click “Explore all your apps,” which expands the list. Now Forms should appear in the app list.
How to Create a Form
It’s easy to create a form—let’s take a look. To find the app, click on the app icon, and then you’ll be taken to its home page. Here, you have the option to create different types of forms including:
- Text
- Rating
- Date
- Multiple options
- Ranking
- Net promoter score
You’ll have the option to choose a theme and colors, add a title and more to the form. From there, you’ll go on to enter the polls questions and responses.
If you’re creating multiple choice questions, Forms analyzes the question and then helps you with the answers. This may seem a little bit creepy, but it’s actually a great way to get your form created faster. If you have a question such as “Did you buy an apple?” Forms will suggest answers such as “Yes,” “No,” or “Maybe.” However, you can input a desired answer that will be displayed as a choice to respondents.
Adding in multiple answers is easy. Once you’ve added the answer choices, you can then add more questions and answers. Just click on the “Add New” button with the plus sign and keep adding questions/answers until the quiz/poll/survey are completed.
When you’re finished, there’s an option to preview the form, so you can review everything to make sure it’s all correct. At the top, upper right of the screen, you’ll see an option to view the form as if using a computer or see how the form will look on a mobile device.
Sharing the Form
Next, you have the option to share the form. You can opt to share the form with people in your company or anyone who has the link. To share the form via email, you can choose to send the link through the Outlook app (it’s automatically connected), or you can copy and paste the link into another email program.
In addition, you can also share the link on social media, a webpage and more. But wait, there’s more! You can also generate a QR code but bear in mind that a respondent will need to scan the code with the mobile device to access the form. There’s even an option to share embed the HTML code for the form, which be added to a webpage.
Reviewing the Data from the Form
Once respondents have completed the form, you’ll see the results showing up under the “Responses” tab on the form’s page. Displayed here is the data from the form, which includes the number of responses, average time to complete and the form’s status (active/inactive).
All the data is broken down into the specific answers for each question, with each respondent assigned an ID number. If you’d like to share the form with others in your company, it is possible to record their names. If you don’t choose this option, the data is anonymous.
When the form is completed, the data is easily exported into Excel.
The entire process is simple and straightforward. You don’t have to have coding experience, knowledge of SharePoint. It’s easy and fast to create a form to fit your needs.
Again, as a reminder, Forms also provides the option to add branding and other details if you have a commercial business license for Office 365.
Forms Can be Used with SharePoint or Power Automate
Forms can also be integrated with SharePoint via the SharePoint Online web part. This allows you to embed the form or the results.
In addition, Forms can also be used with Power Automate (which used to be called Flow). What does this mean? You can easily take the results from the form and add them to a business process, populate a SharePoint list and push the form results to other databases and applications.
Conclusion
Forms is a very simple application that’s intuitive—no coding experience or SharePoint knowledge is necessary. The application provides you with a powerful tool for your business, which is already included in your Office 365 license.
Recommended Posts

10 Biggest Cybersecurity Mistakes of Small Companies
18th April 2025
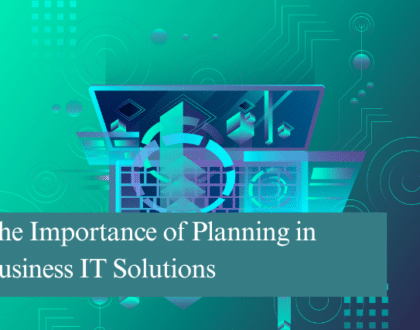
The Importance of Planning in Business IT Solutions
11th April 2025