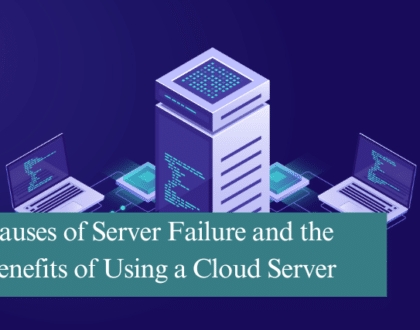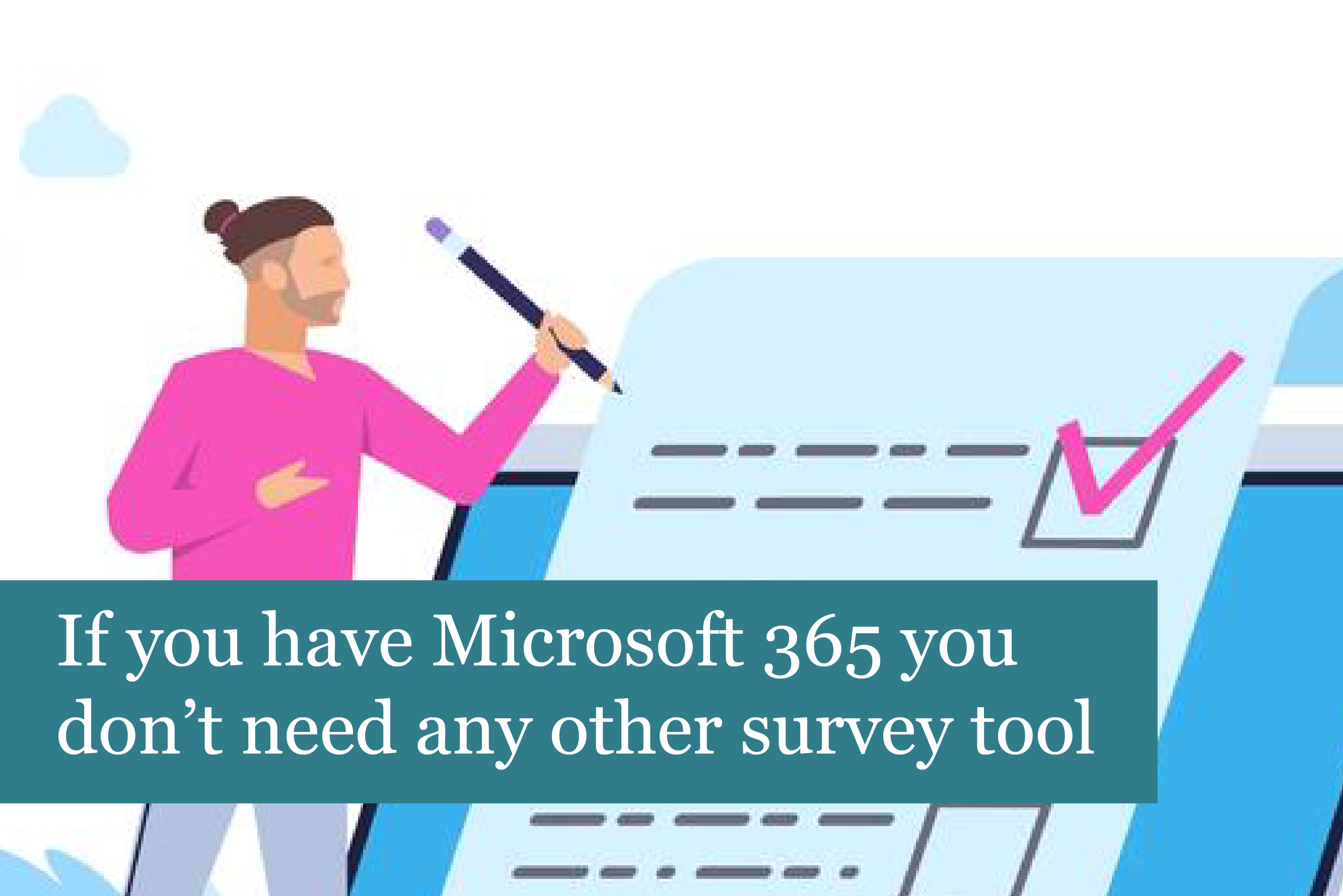
Surveys are a great way to gather information about employee satisfaction and wellbeing. They can also be used to gather valuable insights from customers. As such, surveys are valuable tools for gathering all types of data.
Many companies turn to Google Forms and Survey Monkey to create surveys; however, there’s another option if your company has a Microsoft 365 account. Microsoft 365 includes a tool called “Forms,” which can be used to create surveys.
What Are Microsoft Forms?
Microsoft Forms is a lightweight tool that’s very easy to use. Once the form is set up for a survey, it can allow you to gather valuable data in real-time. The app also allows you to review data in charts.
It only takes a few minutes to create and launch a survey with Forms. In fact, you really don’t need any specialized training to use forms. Plus, survey participants can quickly and easily respond even if they aren’t part of your Microsoft subscription. They can fill the form out in any browser, without the need of installing another app.
You can create surveys, quizzes, and polls with Microsoft Forms. Forms also easily integrates with other Microsoft 365 apps such as Excel, Teams, SharePoint, and more.
What’s more, you don’t have to worry about security, privacy, or compliance issues when using Microsoft Forms. The app follows the same security, compliance, and privacy guidelines set out in the rest of Microsoft 365. In addition, IT admins can manage user licenses and enable/disable editing of Forms outside the company.
Benefits of Using Microsoft Forms
One of the main benefits of using Microsoft Forms is its ease of use. Nothing could be simpler than creating a survey with this app. And the app gives you two different choices to gather data; you can choose to create a form or a quiz.
Another great benefit of using Forms is that it works on any web browser. No additional app is necessary when accessing or using the form. Everything is right there in the browser, which makes it an easy tool for customers and employees to use.
When it comes to sharing the survey, it’s also a breeze. You can share the survey via QR code or through a link. What’s more, you can also share the survey as a template. This means that anyone with the link to the form can copy and edit if you’ve given them the right level of permissions.
Results are easy to view, too. All you have to do is click on the responses tab, which allows you to see the answer in real-time, as well as see all the answers and even how long it took participants to provide answers. The data can then be exported to Excel.
Survey Monkey vs Microsoft Forms
Microsoft Forms and Survey Monkey are very similar. Both comply with GDPR regulations, and the user interfaces are easy to use.
However, when it comes to design options, you’ll find that Survey Monkey does offer more. While both solutions allow for color choices and background editing, Survey Monkey offers more layout options. You can also design the header and footer of each survey.
On the other hand, Microsoft Forms do make it easier to connect your survey data with 365 apps and SharePoint. It’s also easy to connect Forms to Microsoft Power Automate (this used to be called Microsoft Flow). With Forms, you have a more integrated tool for conducting surveys than you do with Survey Monkey.
While Survey Monkey does integrate with some Microsoft tools, it will not connect to Power Automate. For some companies, this is connection is essential, which is why they choose Microsoft Forms.
Creating Surveys is Fast and Easy with Forms
To start, you’ll need to open the Forms app from within the Microsoft 365 launcher. You can choose to either create a form or a quiz. For this example, we’ll create a survey with a form. Next, you can create a name for the form.
Then you can choose from several options for questions such as multiple choice, text responses, ratings, or date questions. When creating a survey with choice responses, it will be necessary to add that text yourself into the form for each question.
As you’re creating the survey, don’t be shocked if the app starts making suggestions about templates you could use to create the survey. And it’s also possible to choose a theme if you’d like to add a little more style to the form.
When you’re finished creating the survey, Forms then gives you the option to preview the survey. If you find something’s incorrect, it’s easy to go back and fix it.
Sending the Survey
Sending the survey is just as easy as the creation process. All you need to do is select the “Share” button located at the top of the screen. Then you’ll be presented with several options. It’s possible to send the survey to people within your organization or to allow anyone with the link to respond. You can even send a QR code for the participants to scan, which takes them directly to the survey. Forms also provide an embed code, which makes it possible to share the survey on a website or blog. Lastly, the app makes it easy to invite survey participants via email.
If you’d like to send the form to someone, and allow them to edit/copy the form, then there’s a link for that, too.
Viewing the Survey Results
Once the form has been shared, it’s possible to view the results. All you have to do is visit the Microsoft Forms dashboard. Here, just click on the form. Then, click on the “Responses” tab. Clicking on a specific responder allows you to see their answers, as well as the time it took them to fill out the survey.
If you need deeper data, just choose the option to open the survey results in Excel. If you love data, you’ll love this!
As you can see, Microsoft Forms is a great method for gathering data through a survey. And if you already have Microsoft 365, then you have access to this tool in your subscription. There’s no need to pay for a survey service, and Microsoft Forms provides full integration with all your other Microsoft apps.
If you have any questions about how to use Microsoft Forms or about how Microsoft 365 can help your business, then be sure to get in touch. We’re looking forward to talking with you!
Recommended Posts

10 Biggest Cybersecurity Mistakes of Small Companies
18th April 2025
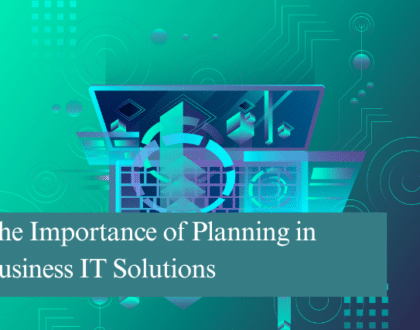
The Importance of Planning in Business IT Solutions
11th April 2025